前言
博主的电脑为2017款macbook pro ,电脑自带python2.7版本,在网上查资料得知由于很多系统服务依赖于自带的2.7py,所以不敢卸载,因此只能安装双兼容python,这里以Python3.7版本为例。
1、安装Xcode Command Line Tool
在网上查资料,好多都说要先从App Store里装Xcode应用才能装这个Tool,但是经过测试发现,压根不需要。这下就省了5个多G的下载时间
打开终端,执行以下命令安装Xcode Command Line Tool
xcode-select --install
安装是可视化的,会持续一段时间,耐心等待安装完毕即可
2、安装HomeBrew
这是一个Mac平台上很不错的下载源,很多软件可以直接使用brew安装,很省事。
Home Brew官网:https://brew.sh/index_zh-cn
官网首页就有安装指令,直接复制进终端即可。
安装完毕后可以在终端输入以下命令测试是否安装成功
brew doctor
如果提示
Your system is ready to brew.
则表示安装顺利成功,如果出现错误或警告,按照提示进行修复即可。
3、安装Python
做完前两步之后,就很简单了,直接在终端输入:
brew search python
会出现如下结果

可以看到我的python打对勾了,说明安装过了,接下来执行:
brew install python
注意:不要管其他的,你只需要安装这个。
稍等片刻就会安装完成。
4、设置$PATH变量
这一步不是每个人都要设置,执行下面指令查看是否需要设置$PATH
echo $PATH
注意,区分大小写
如果执行后显示的类似于
/usr/local/bin:/usr/bin:/bin:/usr/sbin:/sbin
则你不需要设置,直接跳到第5步。
如果你的显示的类似于
/usr/bin:/bin:/usr/sbin:/sbin:/usr/local/bin
则你需要设置,继续看即可。
TIPs:简单来说,如果你的PATH第一条不是/usr/local/bin 就需要设置!
更改$PATH内容
执行
sudo vim /etc/paths
将内容里的/usr/local/bin 移动到第一行
也就是像我这样

更改完毕后保存退出。这时需要重启终端才能看到改变,重启终端后,再次执行
echo $PATH
查看是否已经变成你修改后的样子。
至此,安装完成!
5、查看电脑安装的Python版本
此时你可以执行
which python which python3 which python3.7
执行后查看是否输出/usr/local/bin
查看各个python的版本只需要这样执行(其他都一样,数字改改就行)
/usr/local/bin/python3 --version
大功告成!!开发去咯!!!
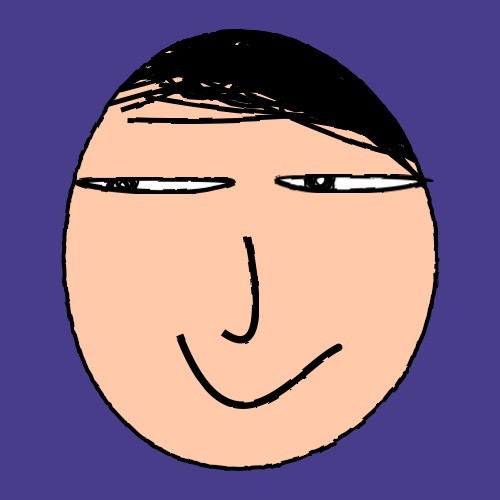

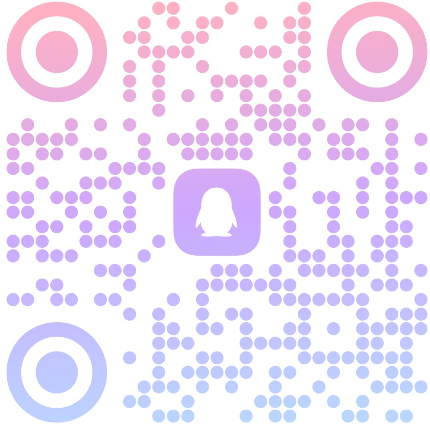
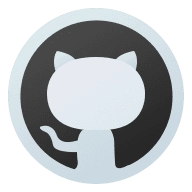
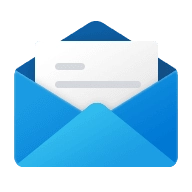
Comments NOTHING